Hotel-Manager: Zimmer
Zimmer aufrufen
Möglichkeit 1
Sie können eine Auflistung der Zimmer aufrufen. Dabei gehen Sie wie folgt vor:
1. Öffnen Sie den Hotel-Manager und klicken dort auf Einstellungen.
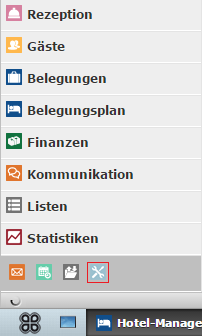
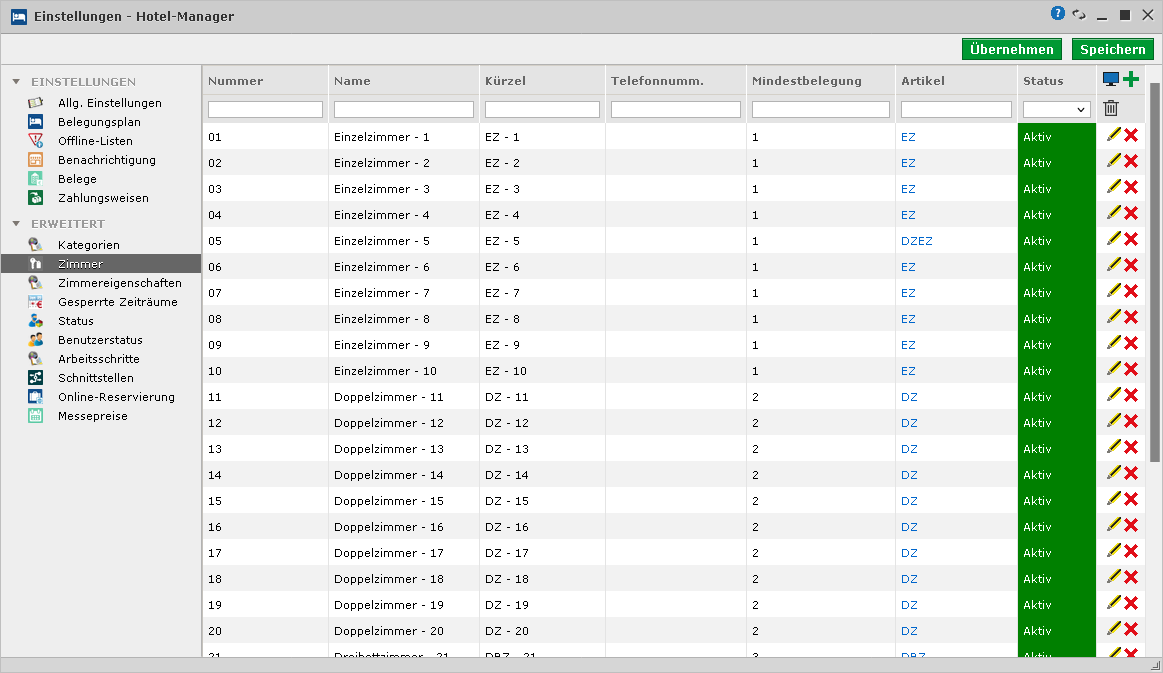
Möglichkeit 2
Sie können auch direkt über den Belegungsplan auf das Zimmer klicken:
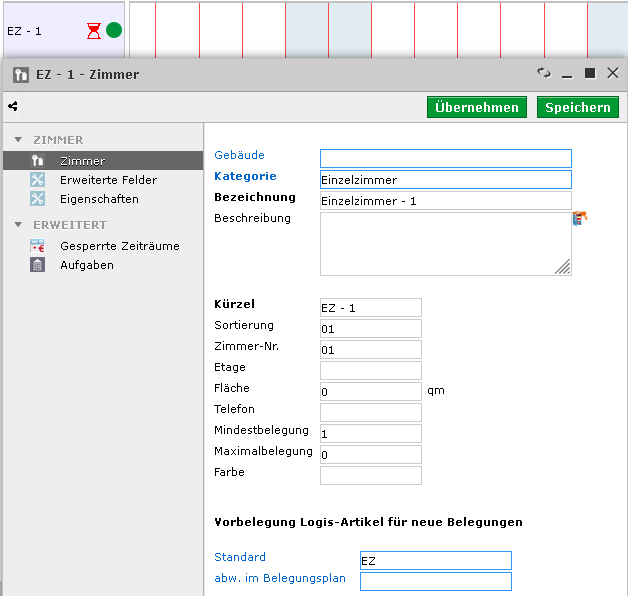
Zimmer bearbeiten
Zimmer
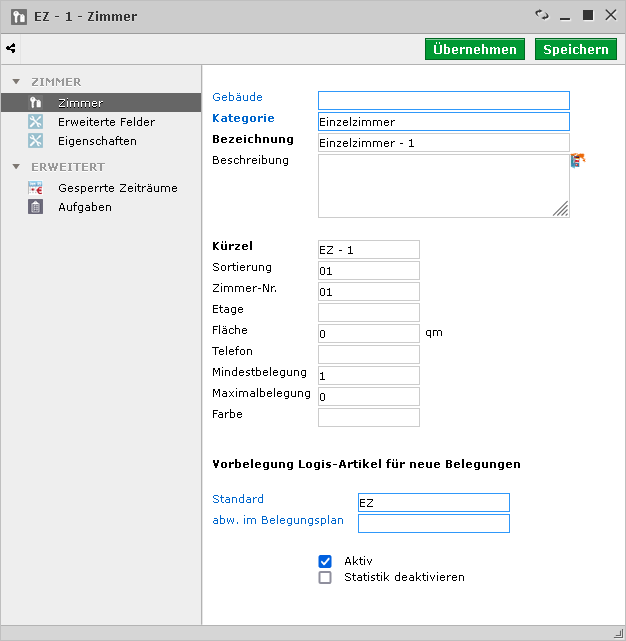
 |
Über dieses Symbol können Sie den iCal-Link für dieses Zimmer öffnen. Mehr Informationen dazu finden Sie in den Themenrelevanten Seiten. |
|---|---|
| Gebäude |
Bei einem Klick hier öffnet sich ein Pick-Up Fenster, bei dem Sie das Gebäude auswählen können, in dem sich das entsprechende Zimmer befindet. Mehr dazu finden Sie in den Themenrelevanten Seiten. |
| Kategorie |
Bei einem Klick hier öffnet sich ein Pick-Up Fenster, bei dem Sie die Zimmerkategorie auswählen können, zu der das entsprechende Zimmer befindet. Mehr dazu finden Sie in den Themenrelevanten Seiten. |
| Bezeichnung |
Hier geben Sie die Bezeichnung des Zimmers ein. Diese wird Ihnen z. B. bei der Bearbeitung der Buchung angezeigt. Mehr dazu finden Sie in den Themenrelevanten Seiten. |
| Beschreibung |
Hier geben Sie die Beschreibung des Zimmers ein. Diese Beschreibung kann mit einem Platzhalter hinterlegt werden und angezeigt werden, wenn Sie mit der Maus über das Zimmer im Belegungsplan hovern. Mehr dazu finden Sie unter Themenrelevante Seiten. Diese unterscheidet sich zur Beschreibung des Artikels, zu dem das Zimmer gehören könnte. |
| Kürzel |
Hier geben Sie das entsprechende Kürzel des Zimmers ein. Dieses ist klar auf der Rechnung und im Belegungsplan einsehbar. Dieses Kürzel können Sie auf Rechnungen verbergen. Mehr dazu finden Sie in den Themenrelevanten Seiten. |
| Sortierung |
Hier geben Sie die Sortierung des Zimmers ein. Je nachdem welche Nummer eingegeben wird, wird das Zimmer im Belegungsplan weiter unten oder weiter oben angezeigt. Die oben gezeigte Auflistung der Zimmer ist nach dieser Nummer sortiert. |
| Zimmer-Nr. |
Hier können Sie die Zimmer-Nr. für das entsprechende Zimmer eingeben. Diese ist nicht gleich mit der Sortierung |
| Etage |
Hier können Sie die Etage eingeben, in der sich das Zimmer im Gebäude befindet. |
| Fläche |
Hier können Sie die Fläche des Zimmers in Quadratmetern eingeben. |
| Telefon |
Hier können Sie als Beispiel die interne Telefonnummer eingeben, über die das Zimmer von der Rezeption aus zu erreichen ist. |
| Mindestbelegung | Hier können Sie eine Mindestbelegung festlegen, die genommen wird, wenn für das Zimmer eine neue Belegung erstellt wird. Mehr dazu finden Sie in den Themenrelevanten Seiten. |
| Maximalbelegung | Ähnlich wie die Mindestbelegung, können Sie hier eine Maximalbelegung für das Zimmer angeben, die bei der Erstellung einer neuen Belegung für das Zimmer angezeigt wird. |
| Farbe | Hier können Sie eine Hintergrundfarbe festlegen, mit der das Feld des Zimmers im Belegungsplan angezeigt werden soll. Diese Farbe wirkt sich nicht auf die Farben der Belegungen aus. Zum Beispiel können Sie hier farblich zwischen Einzelzimmern und Doppelzimmern unterscheiden. |
| Aktiv | Hier können Sie festlegen, ob das Zimmer aktiv oder inaktiv ist. Sobald der Haken gesetzt wurde, wird das Zimmer im Zusammenhang mit dem zugehörigen Artikel aus den Stammdaten als Kontingent bzw. Verfügbarkeit freigegeben für Preise / Kontingente. Mehr dazu finden Sie in den Themenrelevanten Seiten. |
| Statistik deaktivieren | Hier können Sie das Zimmer für alle Statistiken deaktivieren. Das heißt, dass dieses Zimmer nicht in den Statistiken berücksichtigt wird. |
Vorbelegung Logis-Artikel für neue Belegungen
| Standard |
Hier können Sie festlegen, über welchen Artikel aus den Stammdaten das Zimmer standardmäßig abgerechnet werden soll. Wie oben beschrieben wirkt sich dies auf die Kontingente/Verfügbarkeiten unter Preise / Kontingente für das Zimmer und den Artikel aus. Mehr Informationen dazu finden Sie in den Themenrelevanten Seiten. |
|---|---|
| Abweichung im Belegungsplan |
Hier können Sie einen Logis-Artikel festlegen, der bei manueller Erstellung einer Belegung unter "Abrechnen über" vorausgewählt wird. |
Erweiterte Felder
Unter Erweiterte Felder, haben Sie die Möglichkeit Individuelle Felder zu erstellen und diese zu nutzen.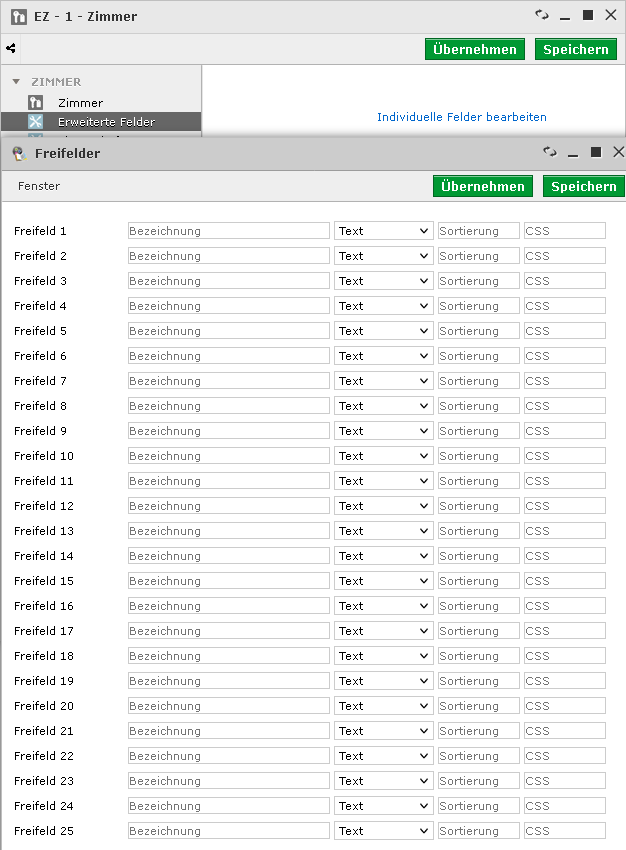
| Bezeichnung |
Hier geben Sie die Bezeichnung für das Zusatzfeld ein. |
|---|---|
| Text / Großes Eingabefeld |
Hier geben Sie ein, wie der Wert für das Zusatzfeld eingegeben werden soll. |
| Sortierung | Hier geben Sie ein, in welcher Reihenfolge die Zusatzfelder sortiert werden sollen. |
Eigenschaften
Unter den Eigenschaften können Sie Zimmereigenschaften erstellen und verwalten.
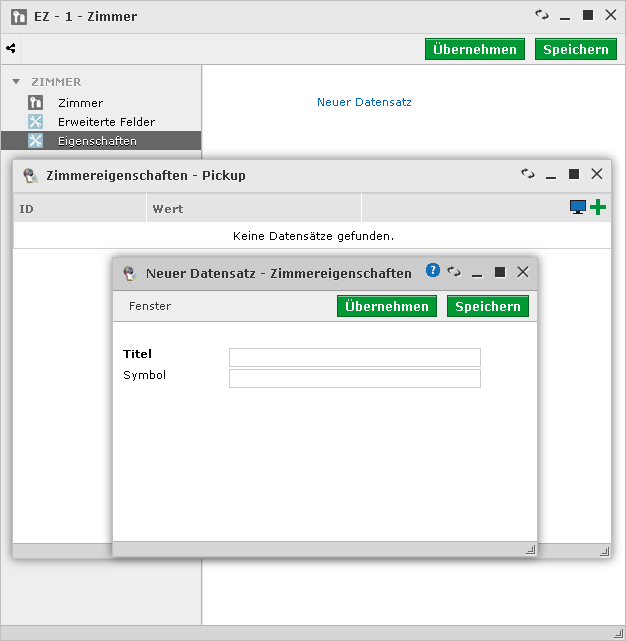
| Titel/Wert |
Hier können Sie einen Titel für die Eigenschaft definieren. Dieser wird angezeigt, wenn Sie mit der Maus über das Zimmer im Belegungsplan hovern. |
|---|---|
| Symbol |
Hier können Sie ein Symbol für die Eigenschaft hinterlegen. |
Gesperrte Zeiträume
Über Gesperrte Zeiträume haben Sie die Möglichkeit ein Zimmer sichtbar auf dem Belegunsplan zu sperren.
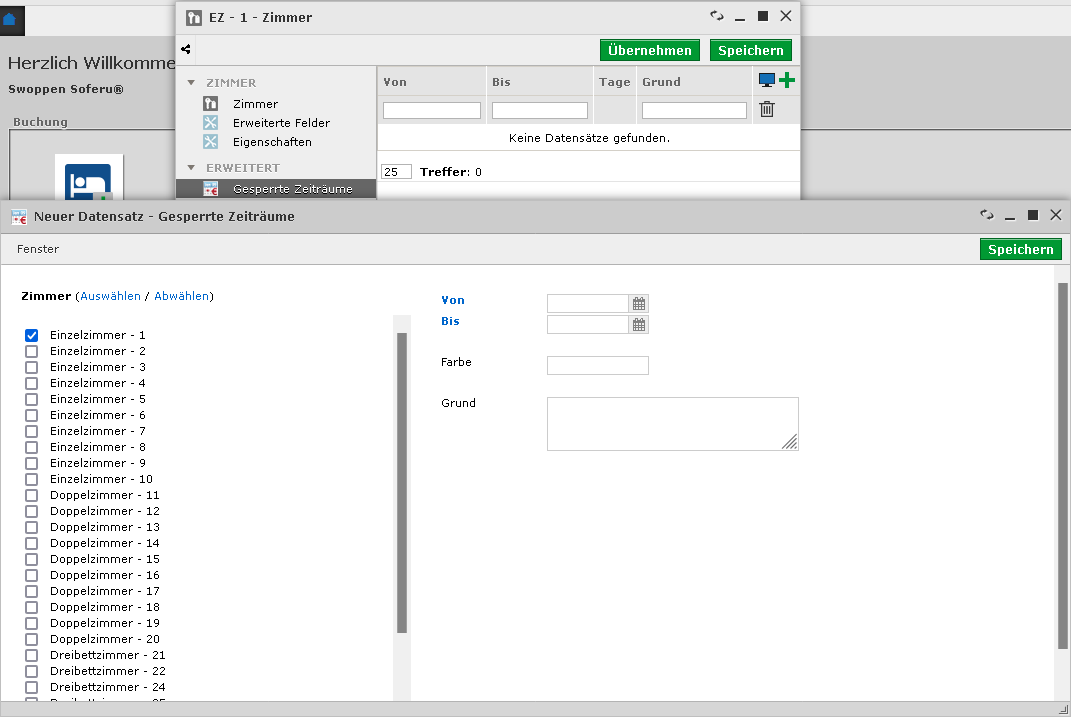
| Zimmer |
Hier wählen Sie ein oder mehrere Zimmer aus, die gesperrt werden sollen. |
|---|---|
| Von |
Hier wählen Sie den Zeitraum aus, ab dem die gesperrte Zeitraum des Zimmers anfängt. |
| Bis | Hier wählen Sie den Zeitraum aus, an dem der gesperrte Zeitraum des Zimmers endet. Die Sperrung wird am Tag danach aufgehoben. |
| Farbe | Hier können Sie eine Farbe wählen, mit der Sie den gesperrten Zeitraum im Belegungsplan hervorheben wollen. |
| Grund | Hier können Sie einen Grund für den gesperrten Zeitraum verfassen. Beispielsweise "Renovierung". |
Ein gesperrter Zeitraum könnte dann so aussehen:
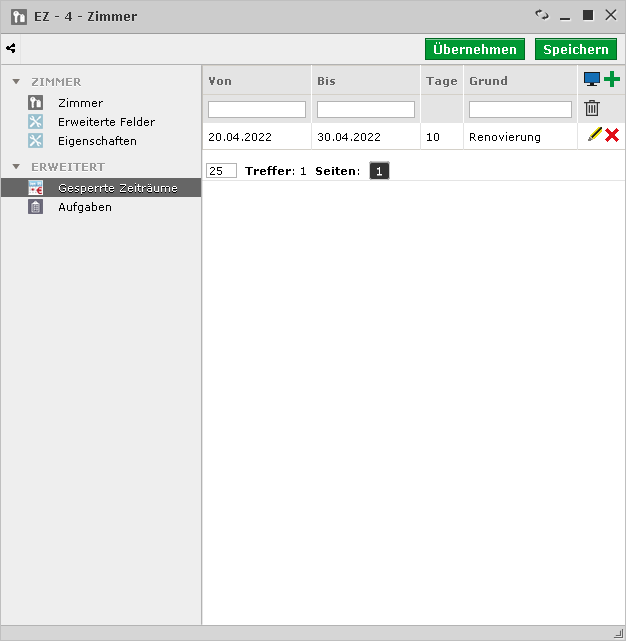
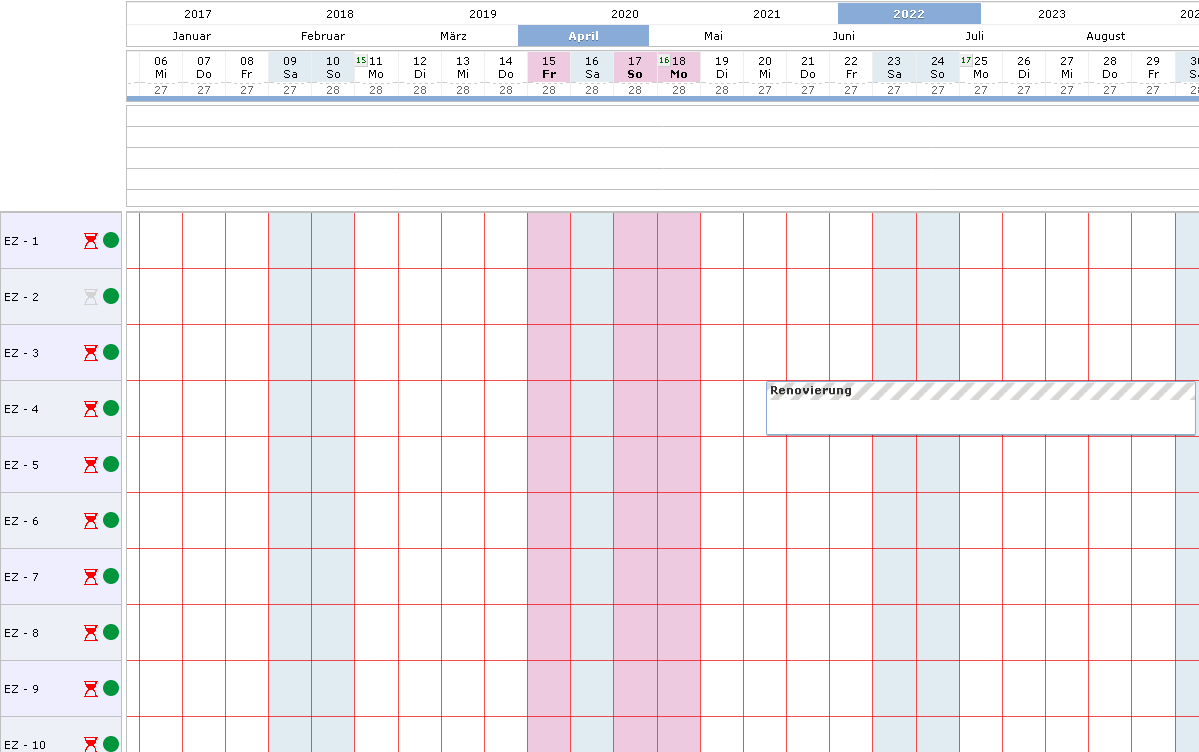
Aufgaben
Unter Aufgaben, haben Sie die Möglichkeit für das Zimmer Aufgaben zu erstellen. Diese können Sie daraufhin bearbeiten. Mehr Informationen zu den Aufgaben, finden Sie in den Themenrelevanten Seiten.
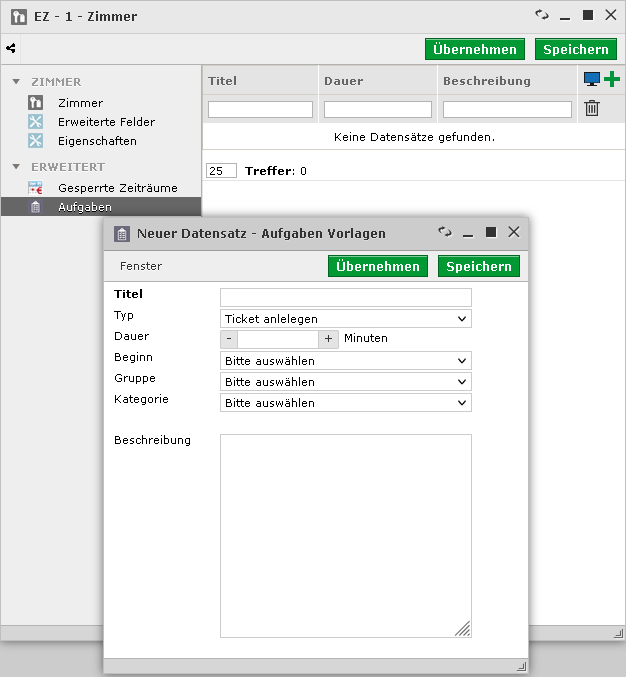
| Titel |
Hier können Sie einen aussagekräftigen Titel für die Aufgabe erstellen |
|---|---|
| Typ |
Hier können Sie den Typ für die Aufgabe festlegen. Sie haben standardmäßig folgende Auswahl:
|
| Dauer |
Hier können Sie die Dauer für die Aufgabe festelegen. |
| Beginn |
Hier können Sie festlegen, wann die Aufgabe beginnen soll. Sie haben standardmäßig die Auswahl zwischen Anreise und Abreise. |
| Gruppe | Hier können Sie festlegen, zu welcher Benutzergruppe das Ticket gehört. Mehr Informationen zu Benutzergruppen finden Sie unter Themenrelevante Seiten. |
| Kategorie | Hier können Sie die Kategorie für das Ticket auswählen. Mehr Informationen dazu finden Sie in den Themenrelevanten Seiten. |
| Beschreibung | Hier können Sie eine Beschreibung für die Aufgabe hinterlegen. |