Anlegen von Artikeln in den Stammdaten
Anlegen von Standardartikeln
Um einen Standardartikel anzulegen gehen Sie wie folgt vor:
- Öffnen Sie die Verwaltung der Artikel über Stammdaten > Artikel.
- Legen Sie einen neuen Datensatz an, über das Symbol für die Aktion Datensatz anlegen.
. - Wählen Sie Artikeltyp "Standard" aus und klicken auf Weiter.
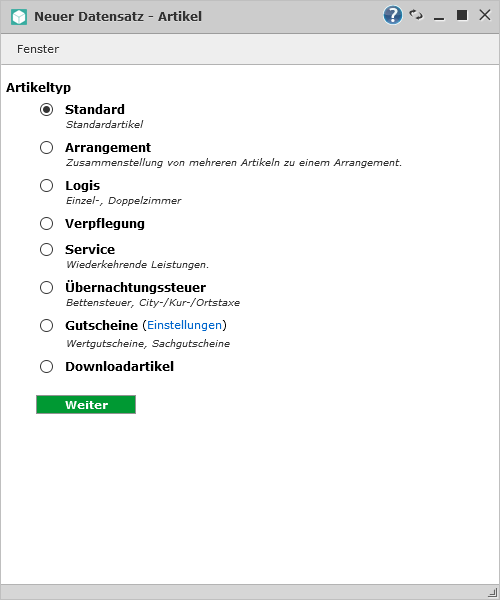
Legen Sie nun den Standardartikel wie gewünscht an:
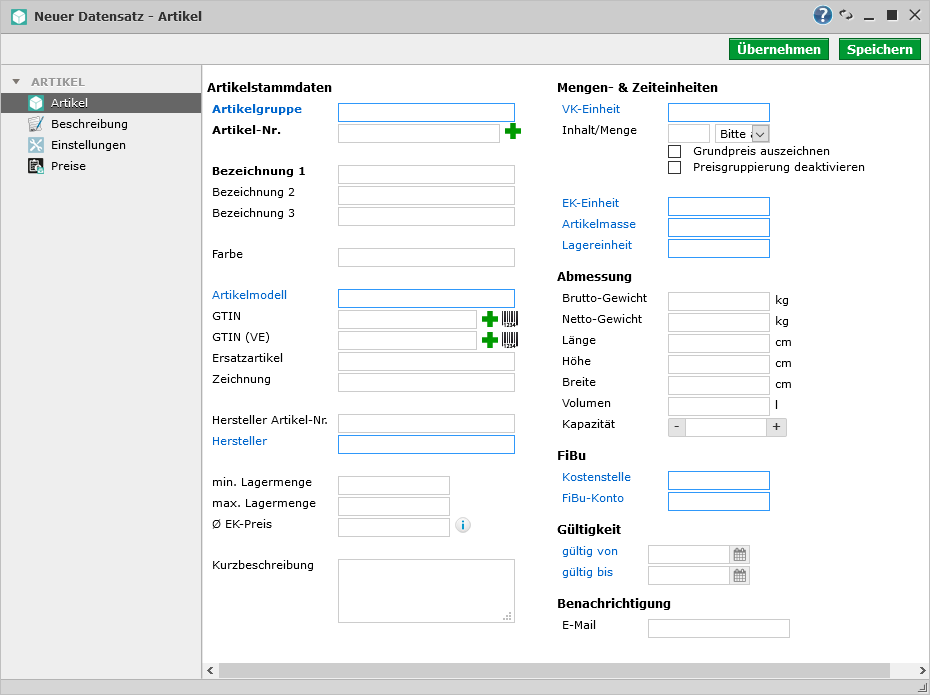
Fügen Sie eine Beschreibung und gegebenfalls bis zu zwei Notizen zum Standardartikel hinzu:
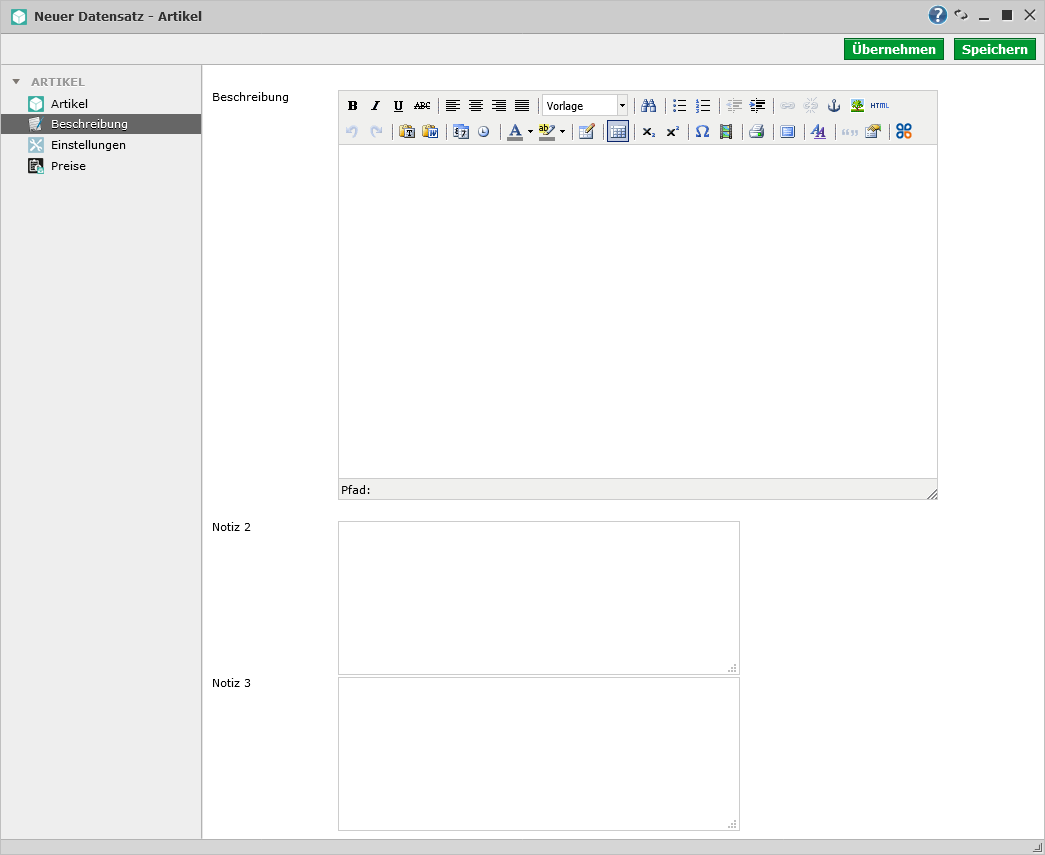
Legen Sie entsprechende Einstellungen für Ihren Standardartikel fest.
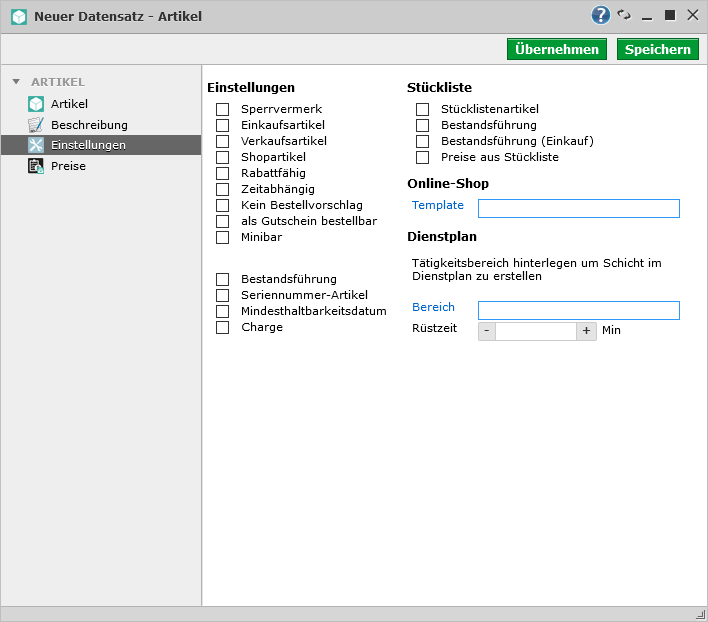
Legen Sie Preise für Ihren Standardartikel fest.
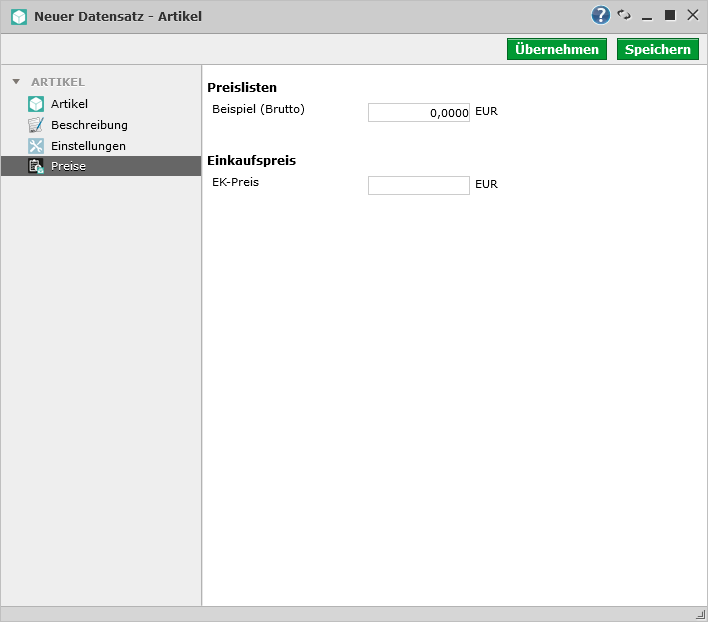
Anlegen von Arrangement-Artikeln
Wie Sie ein Arrangement anlegen und weitere Einstellungen an diesem treffen, erfahren Sie in diesem Hilfeartikel.
Anlegen von Logis-Artikeln
Verfahren Sie genauso wie beim Anlegen von Standardartikeln, wählen Sie aber dieses Mal als Artikeltyp "Logis" aus.
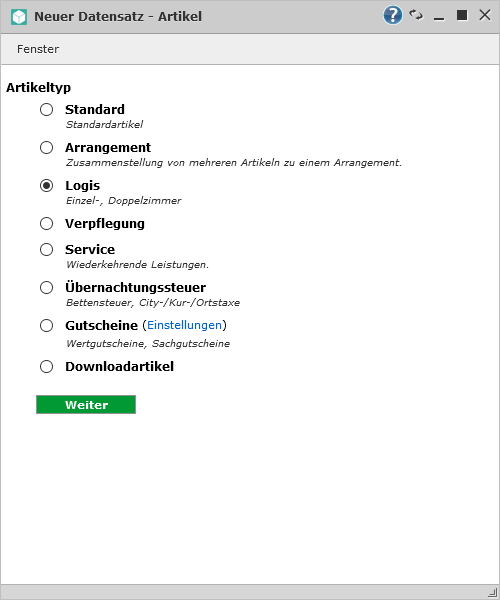
Legen Sie nun den Logis-Artikel wie gewünscht an:
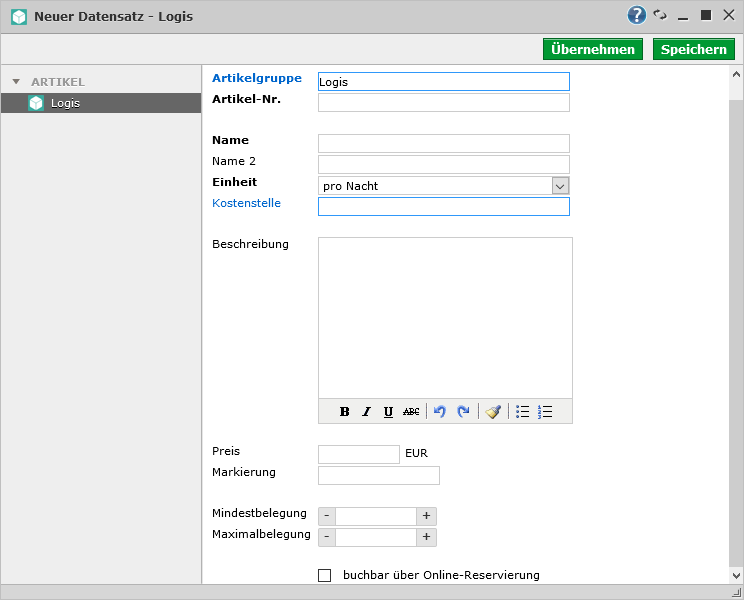
Aktivieren Sie buchbar für Online-Reservierung, wenn das angelegte Zimmer auch in der Online-Reservierung buchbar sein soll.
Sie können auch unter Mindest- und Maximalbelegung angeben, wie hoch die Mindest-/ Maximalbelegung sein soll (z.B. für das Doppelzimmer soll mindestens eine Person, maximal jedoch zwei Personen eingebucht werden).
Nach dem Speichern müssen Sie lediglich unter Zimmer eine Zuordnung vornehmen. Ordnen Sie die Zimmer zu, indem Sie per Doppelklick die entsprechenden Zimmer von nicht zugeordnet in zugeordnet verschieben.
Klicken Sie im Anschluss auf Speichern. Diese Einstellung ist für die Online-Reservierung relevant.
Anlegen von Verpflegungsartikeln
Verfahren Sie wieder wie bei den Standardartikeln und wählen Sie beim Anlegen eines neuen Artikel dieses Mal den Artikeltyp "Verpflegung" aus und klicken Sie anschließend auf Weiter.
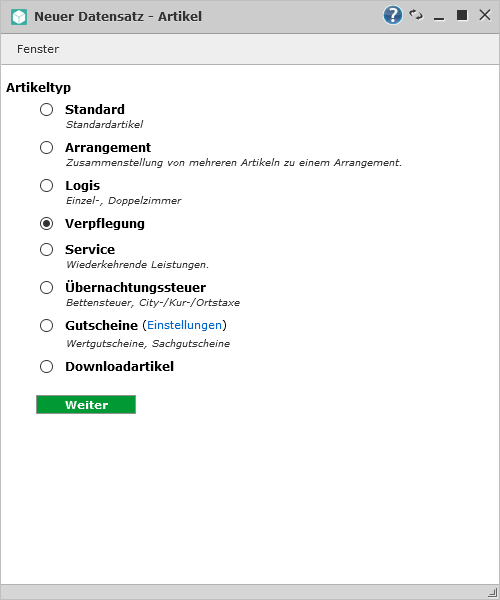
Legen Sie nun den Verpflegungsartikel wie gewünscht an:
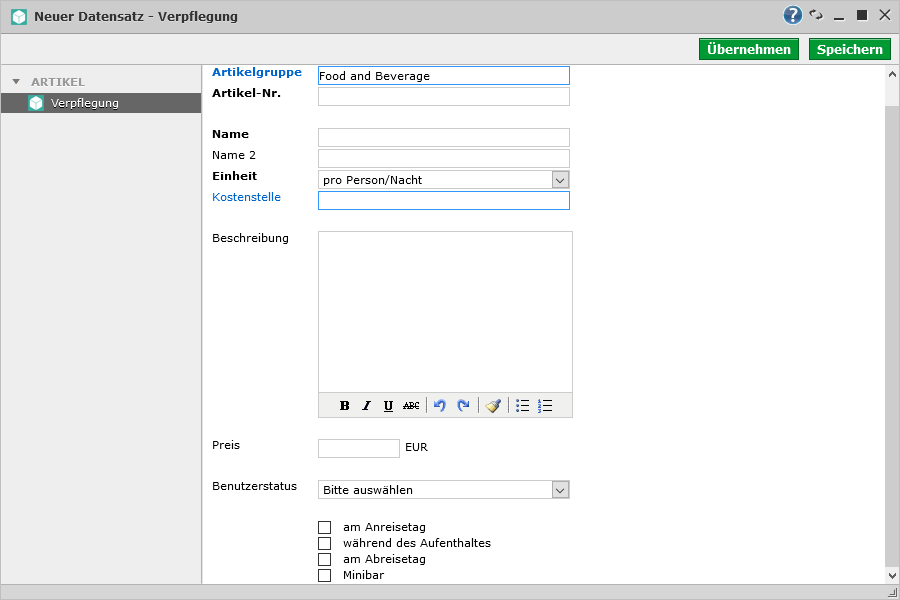
Artikel für Kurtaxe anlegen
Wie Sie Artikel für Kurtaxe anlegen, erfahren Sie in diesem Hilfeartikel.Artikel für Trinkgelder/Tips anlegen
Artikelgruppe anlegen
Um einen Artikelgruppe für Ihre Trinkgelder und Tips anzulegen, gehen Sie wie folgt vor:
- Öffnen Sie unter Stammdaten den Reiter Artikelgruppe.
- Legen Sie einen neuen Datensatz an.
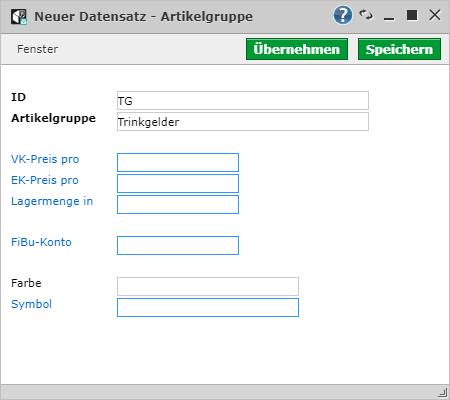
3. Füllen Sie die Felder "ID" und "Artikelgruppe" aus und klicken auf "Übernehmen".
4. Wählen Sie den Kartenreiter Umsatzsteuer aus.
5. Legen Sie einen neuen Datensatz an.
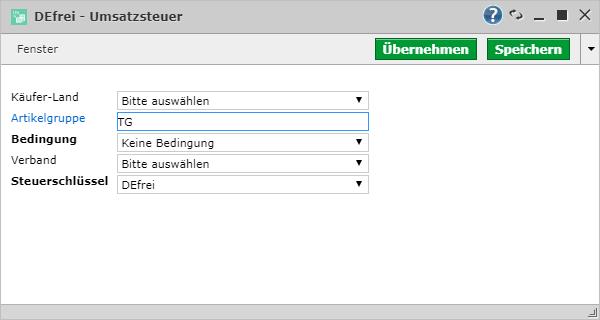
6. Hier können Sie den Steuerschlüssel wählen, der zum Tragen kommt.
Artikel anlegen
Um einen Artikel mit Steuersatz 0% zu erstellen, gehen Sie wie folgt vor:
- Wählen Sie bei Artikeltyp "Standard" aus
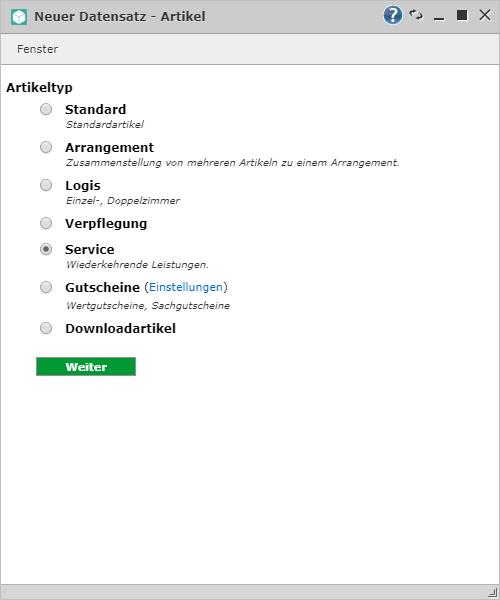
2. Ändern Sie die Artikelgruppe nun um, indem Sie im Feld "Artikelgruppe" über das Pickup-Fenster Ihre zuvor erstellte Artikelgruppe für die Trinkgelder auswählen.
Wenn Sie das Trinkgeld als Artikel angelegt haben, kann dieser auch über die Schnell-Aktion unter dem Punkt Leistungen in einer Belegung angelegt werden. Wie Sie diesen anlegen, erfahren Sie hier.
Häufige Fragen
Wie lade ich Bilder für Artikel hoch?
Wichtig: Die Auflösung des Bildes sollte die
Breite 1920 Pixel und Höhe von 1080 Pixel nicht übersteigen. Eine höhere
Auflösung des Bildes wird nur bedingt unterstützt.
Die Größe der Datei sollte zusätzlich beachtet werden, diese sollte nicht übermäßig groß sein. Empfehlenswert wäre eine größe von 100-400kb.
Wie Sie die Bilder skalieren, wird in folgendem Artikel beschrieben: https://praxistipps.chip.de/bilder-verkleinern-und-komprimieren-so-gehts_41400
Wie Sie die Bilder skalieren, wird in folgendem Artikel beschrieben: https://praxistipps.chip.de/bilder-verkleinern-und-komprimieren-so-gehts_41400
Laden Sie Bilder der jeweiligen Logis-Artikel hoch, damit diese in der Online-Reservierung angezeigt werden.
- Öffnen Sie den gewünschten Logis-Artikel und klicken Sie auf den Kartenreiter Bilder.
- Per Drag & Drop können Sie Bilder von Ihrer Festplatte hochladen
Verwandte Themen: