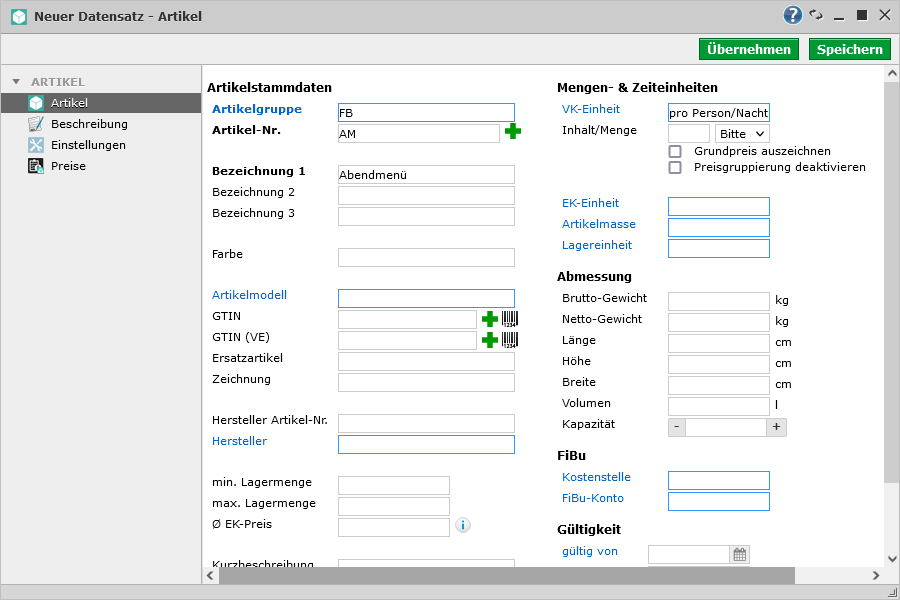Stammdaten: Artikel
Artikel erstellen/bearbeiten
Wie Sie einen Artikel erstellen, finden Sie in diesem Hilfeartikel heraus
Den Steuersatz für einen Artikel ändern
Wie Sie den Steuersatz für einen Artikel ändern, finden Sie im diesem Hilfeartikel heraus
Artikel importieren
Für den Import einer CSV-Datei sollte diese UTF-8 codiert sein. Als Spaltentrenner wählen Sie ein Semikolon und als Texttrenner Anführungszeichen oben.
Vorgehensweise:
1. Starten Sie den Import Stammdaten -> Artikel -> Aktion Import.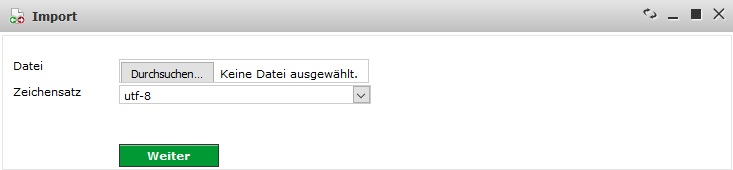 2. Datei auswählen und den Upload abwarten.
2. Datei auswählen und den Upload abwarten.
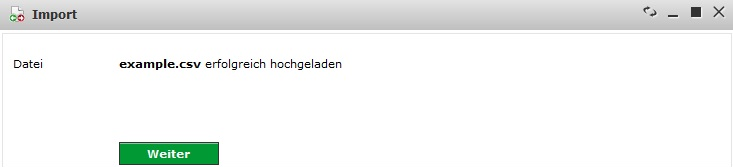 3. Führen Sie die Spaltenzuordnung durch
3. Führen Sie die Spaltenzuordnung durch
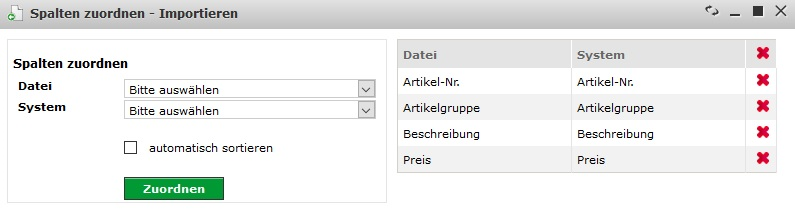
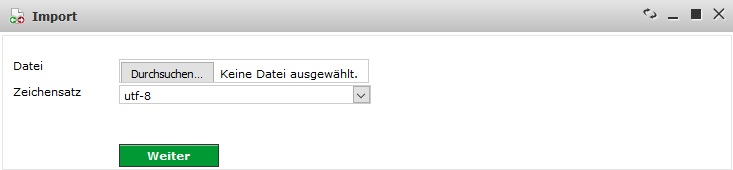 2. Datei auswählen und den Upload abwarten.
2. Datei auswählen und den Upload abwarten.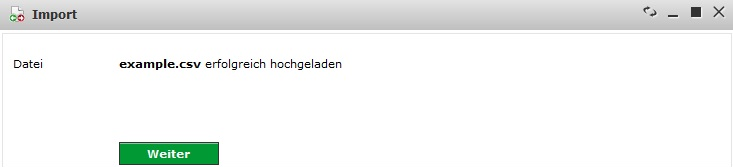 3. Führen Sie die Spaltenzuordnung durch
3. Führen Sie die Spaltenzuordnung durch 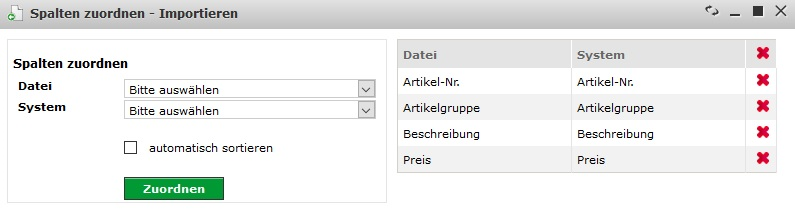
Hierzu werden die Spalten aus der Import-Datei mit den Spalten des System verknüpft. Wenn Sie die Spalten wie im System benennen, können Sie mit der Aktion "automatisch sortieren" die Zuordnung automitisch vornehmen lassen
Folgende Felder können Importiert werden:
- Artikel-Nr.
- Artikelgruppe
- Hauptartikel
- Bezeichnung 1
- Bezeichnung 2
- Bezeichnung 3
- Beschreibung
- Einheit
- Preis
- Hauptartikel
- EAN
- EAN 2
- EK-Einheit
- EK-Preis
- Menge
- Breite
- Höhe
- Bruttogewicht
- Nettogewicht
- Länge
- Volumen
- Zeichnung
- min. Lagermenge
- max. Lagermenge
- Gültig von
- Gültig bis
- Bild 1
- Bild 2
- Bild 3
- Bild 4
- Kategorie 1
- Kategorie 2
- Kategorie 3
- Lieferant
- Lief. Artikel-Nr.
- Einkaufsartikel
- Bestandsführung
- Stücklistenartikel
- Stückliste
- Bestandsführung Stückliste
- Verpackungseinheit
- Menge pro VPE
Beispiele
Einfacher Import
Artikel-Nr.; Artikelgruppe ;Bezeichnung 1 ;Bezeichnung 2 ;Beschreibung ;Preis ;Einheit
DZ ;Log ;Doppelzimmer ;Doppelzimmer mit Seeblick ;Zimmerbeschreibung ;100,00 € ;Nacht
Saft-Apfel ;FB ;Apfelsaft ;Apfeldirektsaft 1L ;Diesdorfer ; 2,50 € ;Stück
Artikel in eine andere Sprache übersetzen
Wenn die Artikelbezeichnungen (z.B. auf einem Beleg oder im Online-Shop) in einer bestimmten Sprache angezeigt werden sollen, muss für die Zielsprache bei allen Artikeln die Übersetzung hinterlegt werden.
Gehen Sie wie folgt vor:
- Öffnen Sie Stammdaten > Artikel (Falls Stammdaten nicht auf Ihrer Benutzeroberfläche zu finden ist öffnen Sie das Modul unter "Verwaltung" im Menü)
- Bearbeiten Sie einen gewünschten Artikel, indem Sie beim Artikel auf das Stiftsymbol drücken.
- Klicken Sie neben dem gewünschten Feld (z.B. Name 1) auf die Aktion "Übersetzung", die mit einem Symbol gekennzeichnet ist und hinterlegen Sie die entsprechende Übersetzung.
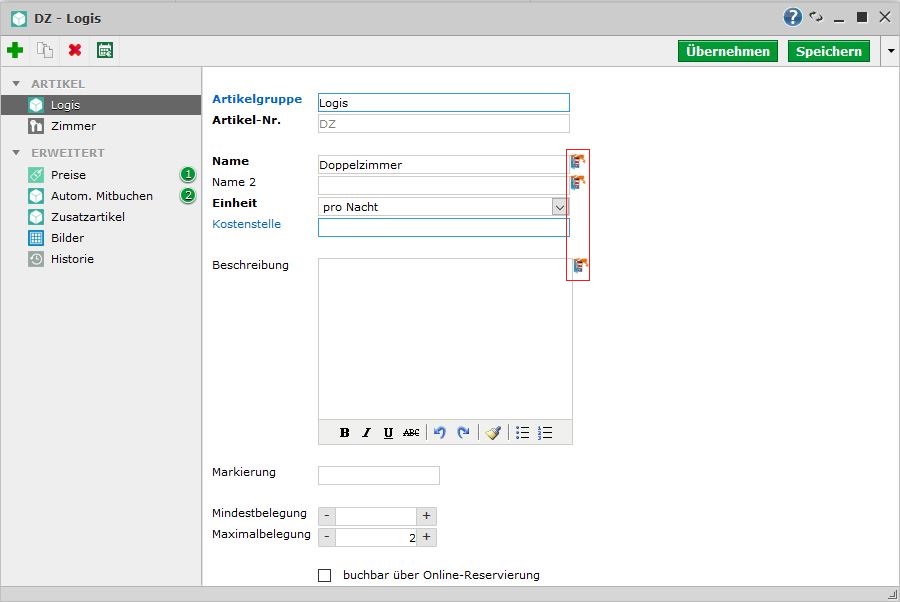
Informationen ohne eine Übersetzung werden bei der Zielsprache nicht angezeigt. An der Stelle erfolgt die Ausgabe von den Daten der eingestellten Standard-Sprache.
Artikel auf inaktiv setzen
Nur Standard-Artikel können auf inaktiv gesetzt werden.
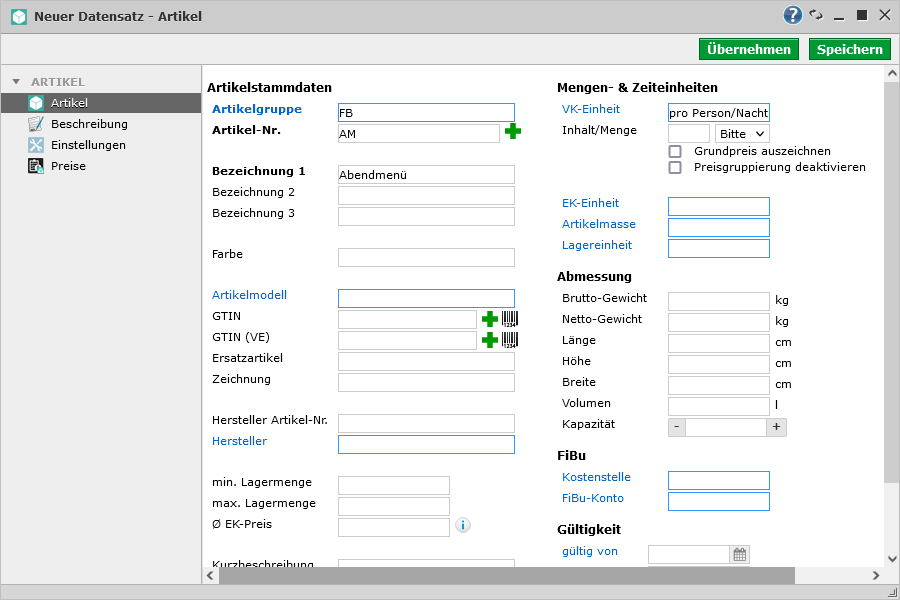
Unter "Gültigkeit" können Sie zusätzlich zu einem Datum bei "gültig von" auch ein Datum bei "gültig bis" angeben. Nach diesem Datum ist der Artikel für das System inaktiv.
Artikel-Nr. ändern
Die Artikel-Nr. ist grundsätzlich nicht änderbar und sollte auch nicht geändert werden.
1. Sie erstellen eine Kopie des Artikels und ändern bei Erstellung der Kopie die Artikel-Nr. zu der gewünschten Artikel-Nr.
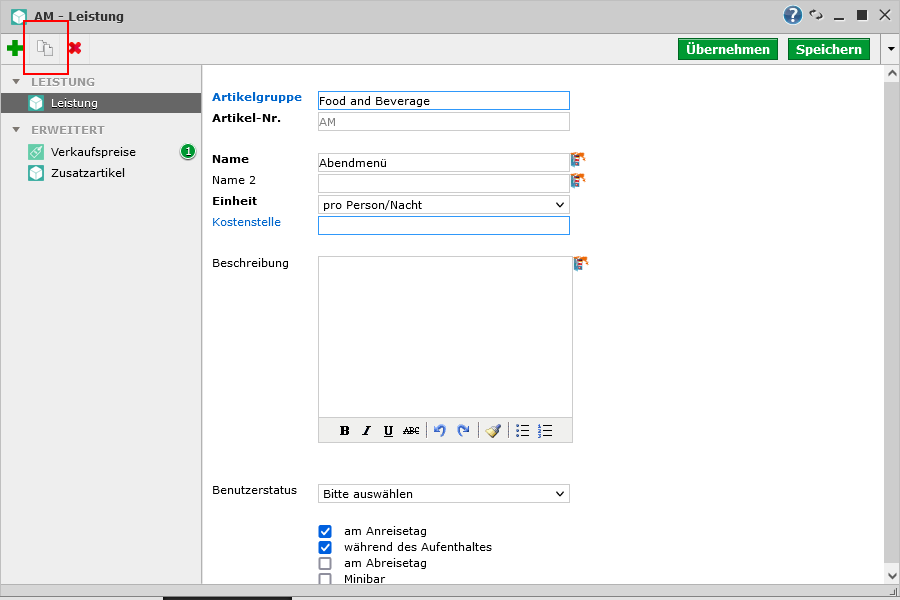
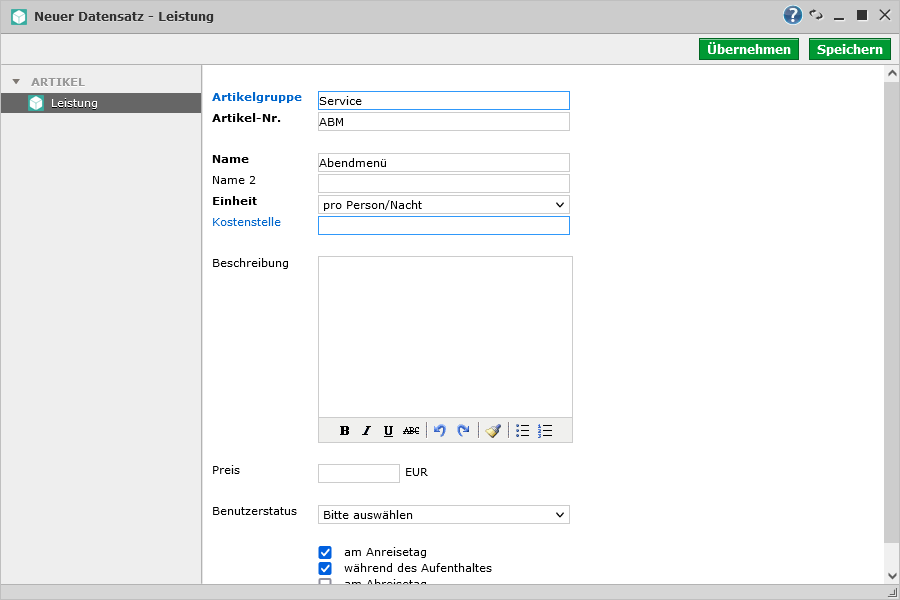
2. Daraufhin löschen Sie den originalen Artikel und erstellen einen neuen Standardartikel mit der Artikel-Nr. und den Daten des originalen Artikels.
3. Zuletzt setzen Sie beim erstellten Standardartikel das jeweilige Datum bei "Gültig bis", um diesen auf Inaktiv zu setzen.
3. Zuletzt setzen Sie beim erstellten Standardartikel das jeweilige Datum bei "Gültig bis", um diesen auf Inaktiv zu setzen.