Swoppen Soferu Client installieren
Zahlreiche Schnittstellen, wie z.B. Anbindungen eines Zahlungsterminals die über Swoppen Soferu nicht direkt ansteuerbar sind, erfordern die separate Anwendung Swoppen Soferu Client, die auf einem Computer in Ihrem Netzwerk installiert sein muss.
Swoppen Soferu Client herunterladen
Laden Sie die aktuelle Version über die folgende Adresse herunter:
Entpacken Sie das Archiv in einen Ordner z.B. C:/Swoppen/
Swoppen Soferu Client einrichten
- Loggen Sie sich in Ihr Swoppen Soferu ein.
- Klicken Sie auf das Icon Swoppen Soferu Client, unten rechts in der Task-Leiste.
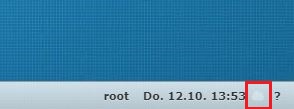
- Hinterlegen Sie die IP-Adresse des Computers (Standart-Port 5332).
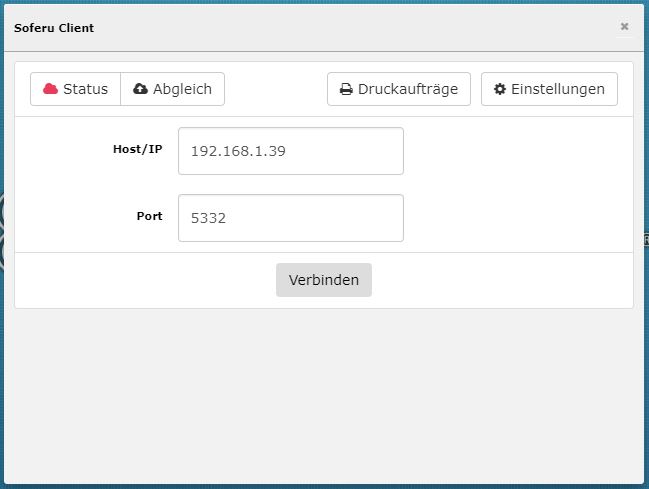
- Klicken Sie auf Verbinden.
- Falls dies nicht klappt begeben Sie sich in die Einstellungen und hinterlegen Sie dort die Daten
Config.json einrichten
Um den Soferu Client entsprechend für die Geräte wie Kasse, Zahlungsterminal, Schließanlagen, usw. nutzen zu können muss die config.json Datei im Ordner C:/Swoppen/ mit dem Inhalt der im System hinterlegt ist ausgetauscht werden.
Folgende Vorgehensweise:
1. Hauptmenü -> "Technik" -> "API"
2. "Geräte" öffnen und ganz unten zu "Soferu Clients" scrollen
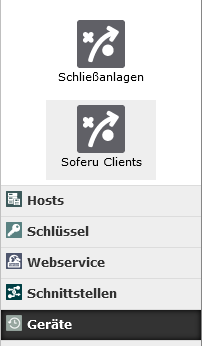
3. Entsprechenden Client öffnen ( ) und Konfiguration einsehen
) und Konfiguration einsehen
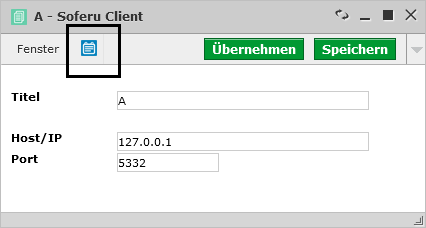
4. Inhalt kopieren (Strg+A -> Strg+C) und in die config.json Datei hinterlegen (Strg+V) (die config.json Datei kann über den Editor geöffnet werden)
5. Soferu Client schließen und neu starten wenn bereits gestartet
Swoppen Soferu Client automatisch beim Hochfahren starten
Damit der Swoppen Soferu Client bei einem Neustart automatisch startet, fügen Sie eine Verknüpfung der Datei soferu-client-win.exe in den Autostart-Ordner ein. Danach wird bei jedem Start des PCs der Soferu Client geöffnet, den Sie immer offen lassen sollten.
1. Den C:/Swoppen Ordner öffnen und eine Verknüpfung der Datei soferu-client-win.exe an den Desktop senden
2. Verknüpfung auf dem Desktop ausschneiden (Strg+X)
3. Windows-Taste+R
4. Eingabe "shell:startup"
5. Enter
6. Verknüpfung in den sich öffnenden Autostart-Ordner einfügen (Strg+V)
Fehler - Soferu Client öffnet und schließt sich direkt
Der Soferu Client wird bereits auf dem Port angesprochen. Dies ist z. B. der Fall bei einem PC mit mehreren Benutzern. Hier muss der Soferu Client nur einmal gestartet werden. Das reicht bereits aus.
Fehler - Keine Verbindung zu Soferu Client
Prüfen Sie, ob für Ihren Router eine Rebind-Freigabe hinterlegt werden muss. Einen Link zum FAQ-Artikel finden Sie unter Themenrelevante Seiten.