Einführung in die Hotelsoftware
Prolog:
Einloggen
Um mit der Software arbeiten zu können, müssen Sie sich vorab
einloggen. Nutzen Sie dafür die Zugangsdaten, die Ihnen zugeschickt
wurden.
Es öffnet sich ein Desktop Hintergrund, auf dem verschiedene
Icons hinterlegt sind.
Standardmäßig sind dies die Stammdaten, der Hotel-Manager
und das Hilfe- und Support-Center.
Wurde Ihr System von uns bereits vorkonfiguriert, gehen Sie weiter
zu Schritt 2.
Konfiguration des Systems:
Öffnen Sie zur Konfiguration zuerst die Systemsteuerung. Klicken
Sie dazu auf das Start-Symbol (Swoppen-Logo) > Systemsteuerung.
Wählen Sie zunächst "Mandanten" aus und
vervollständigen Sie die Angaben zu Ihren Mandanten.
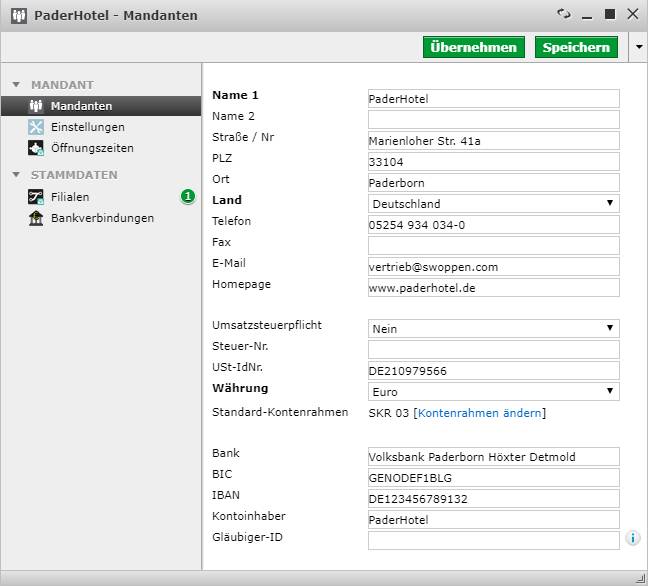
-
Mandanten
Hier hinterlegen Sie alle Informationen, die direkt mit Ihrem Mandanten zu tun haben. Diese Informationen zieht sich das System für Ihre Beleg-Vorlagen, wie zum Beispiel Ihre Rechnungen. -
Einstellungen (beim Mandanten)
Diese sind bereits standardmäßig voreingestellt. -
Öffnungszeiten
Hier können Sie Ihre Öffnungszeiten hinterlegen. -
Filialen
Die Filiale ist standardmäßig vorkonfiguriert und auf Ihr Unternehmen zugeschnitten. -
Bankverbindungen
Hier geben Sie Ihre Bankverbindung an.
Benutzer anlegen
Als nächstes können Sie unter Systemsteuerung Benutzer anlegen.
Klicken Sie dazu auf "Benutzermanagement" und wählen
sie "Benutzer" aus. Um einen neuen Benutzer anzulegen,
klicken Sie auf das Symbol, um einen neuen Datensatz anzulegen. Geben
Sie in der folgenden Maske alle relevanten Daten des Benutzers an.
Haben Sie eine E-Mail-Adresse hinterlegt, können Sie die
Zugangsdaten des Benutzers mit dem Haken bei "Benutzer per
E-Mail benachrichtigen" direkt per E-Mail verschicken.
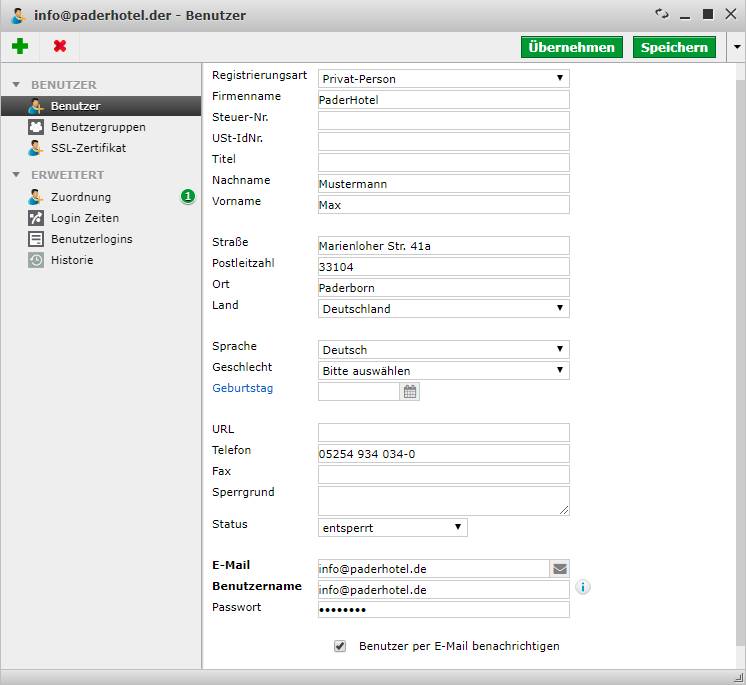
Unter dem Kartenreiter "Benutzergruppen" können Sie dem
Benutzer eine Benutzergruppe mit z.B. eingeschränkten Rechten
hinterlegen.
Die Zuordnung zum Mandanten kann automatisch hinterlegt werden,
indem man nun auf "Speichern" klickt.
Nachdem ein weiterer Benutzer hinzugefügt wurde, können wir das
System weiterkonfigurieren.
Artikel anlegen
Schließen Sie dazu die "Systemsteuerung" und Öffnen
Sie die Stammdaten.
Als Erstes legen wir einen Logis-Artikel an. Klicken Sie dazu auf
den Kartenreiter "Artikel". Im nächsten Schritt klicken
Sie auf "Neuen Datensatz anlegen". Es erscheint eine
Auswahl an Artikeltypen. In diesem Beispiel wählen wir "Logis"
aus.
In dem folgenden Fenster geben Sie zum Beispiel folgendes an:
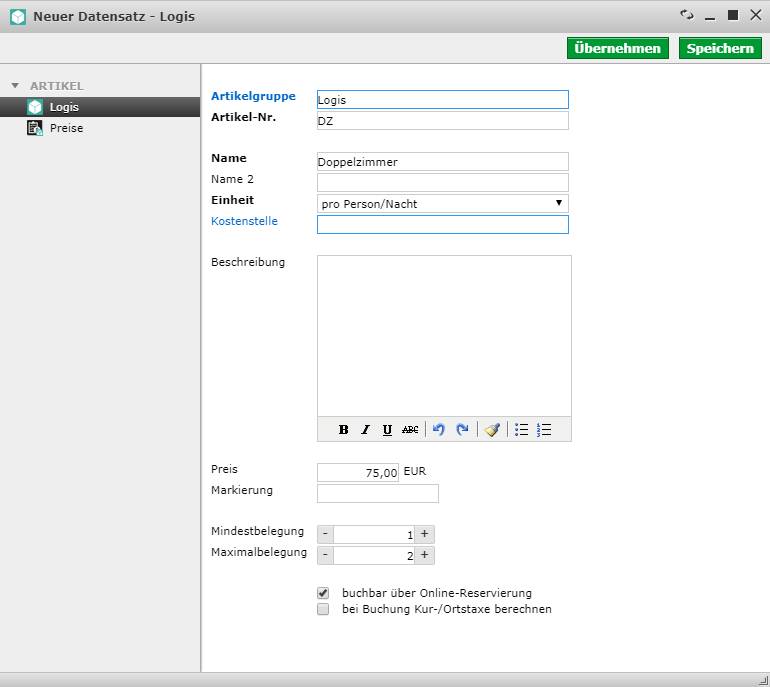
Im Anschluss wird die Änderung gespeichert.
Soll nun eine Leistung, wie zum Beispiel ein Frühstück,
automatisch einer Belegung hinzugefügt werden, klicken Sie zunächst
auf den Reiter "autom. Mitbuchen" im gerade angelegten
Artikel.
Legen Sie hier einen neuen Datensatz an. Es öffnet sich ein neues
Fenster mit dem Titel "Neuer Datensatz – Stückliste".
Wählen Sie aus dem Daten-Pick-Up (Doppelklick auf das blau
hinterlegte Feld) einen Datensatz, z.B. Frühstück, aus.
Wenn Sie schon einen Preis im Datensatz "Frühstück"
hinterlegt haben, müssen Sie jetzt nur noch auf "Speichern"
klicken.
Auf ähnliche Weise können Sie alle gewünschten Artikel
erstellen.
Zimmer anlegen
Haben Sie nun alle Artikel erstellt, können Sie nun Zimmer
anlegen, sofern Sie diese nicht mit Hilfe des Einrichtungsassistenten
(Video siehe https://youtu.be/0NhnYr47mPk)
angelegt haben.
Schließen Sie dazu die Stammdaten und öffnen Sie den
Hotel-Manager.
Ganz unten auf der linken Seite sehen Sie eine Tool-Leiste:

Das letzte Symbol ist das Symbol für die Einstellungen. Diese öffnen Sie nun mit einem einfachen Klick.
Ihnen werden verschiedene Reiter angezeigt. Öffnen Sie nun unter "Erweitert" den Reiter "Zimmer".
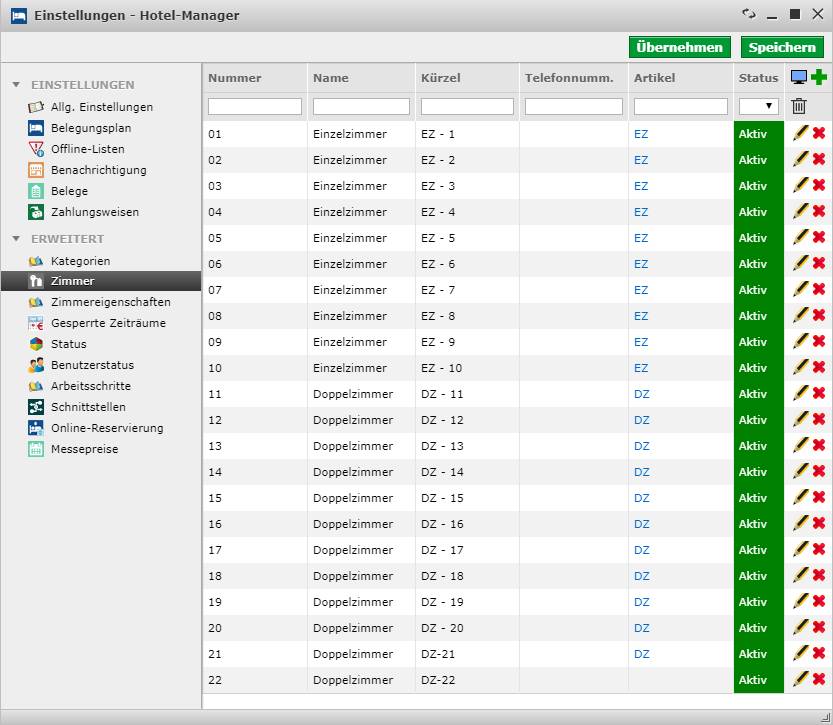
Legen Sie nun einen neuen Datensatz an.
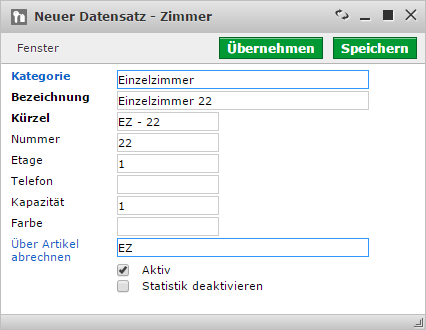
Gastinformationen anlegen
Um nun einen Gast einzubuchen, benötigen wir zunächst dessen
Daten.
Um neue Gastdaten anzulegen, klicken Sie links auf den
Kartenreiter "Gäste". Auch dort legen wir einen neuen
Datensatz an.
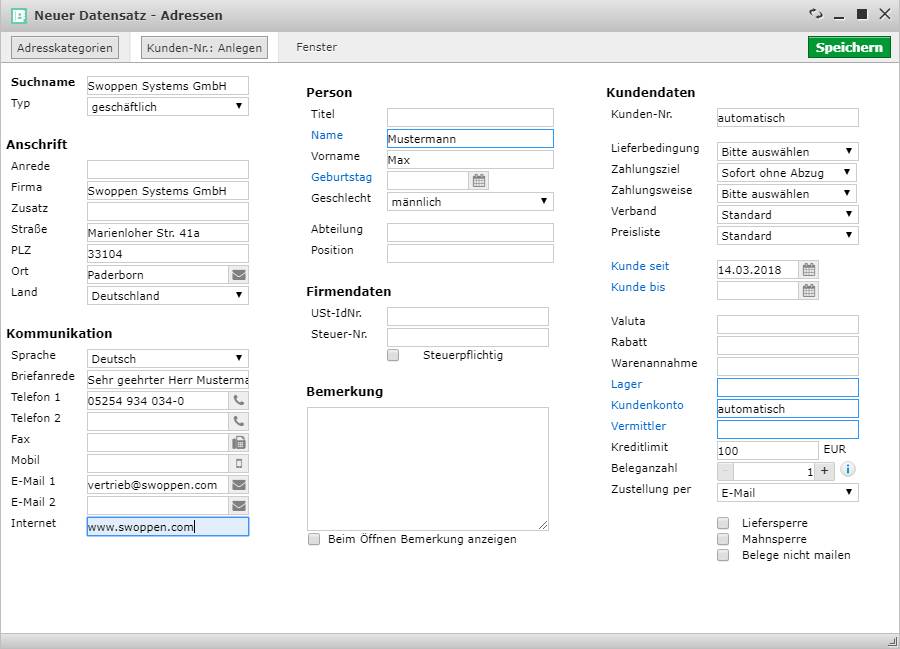
Füllen Sie wie im obigen Screenshot zu sehen, alle Daten aus, die
Ihnen vorliegen.
Klicken Sie auf "Kunden-Nr. Anlegen", um eine Kunden-Nr.
Anzulegen. Diese wird automatisch und fortlaufend vergeben.
Klicken Sie im Anschluss auf "Speichern". Der Datensatz
ist nun angelegt.
Neue Belegung anlegen
Um eine neue Belegung anzulegen, wechseln Sie zunächst in den Belegungsplan. Auf der linken Seite des Belegungsplans werden Ihnen die Zimmer angezeigt. Im oberen Teil werden Ihnen die Jahre mit den Monaten und dem Datum angezeigt. Desweiteren sind die freien Kontingente für den jeweiligen Tag zu sehen.Darunter gibt es die Event-Zeile in der Sie verschiedene Events, wie zum Beispiel Messen, eintragen können.Gehen Sie mit der Maus über den Belegunsplan, sehen Sie eine rote Linie, die Ihnen anzeigt, an welchem Tag Sie sich in welchem Zimmer befinden.Der heutige Tag sowie die Wochenenden und Feiertage werden Ihnen farbig angezeigt.Mit dem Ziehen der linken Maustaste über einen bestimmten Zeitraum, erstellen Sie eine neue Belegung. Wenn Sie die Maustaste loslassen, öffnet sich ein neues Fenster:
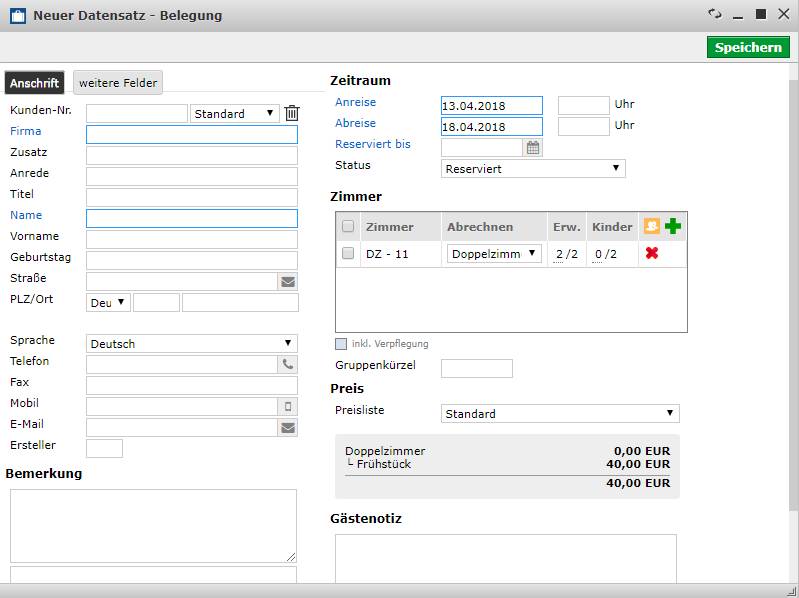
Wenn Sie einen Namen unter "Firma" oder "Name"
eingeben, sucht das System automatisch, ob dieser Name bereits im
System vorhanden ist. Ist der Name bereits im System hinterlegt wurde
und Sie diesen Namen auswählen, werden automatisch alle hinterlegten
Daten in der Belegung eingetragen.
Vergleichen Sie zum Abschluss noch einmal, ob der Zeitraum, die
Zimmerauswahl und der Preis stimmen.
Sind Sie damit einverstanden, klicken Sie auf "Speichern".
Dadurch öffnet sich ein neues Fenster.
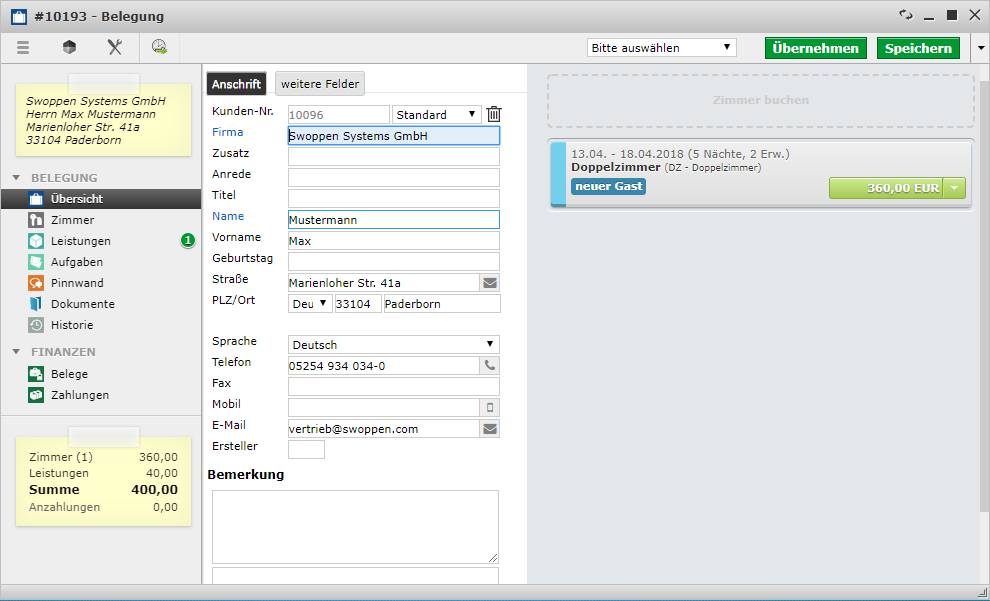
Hier haben Sie eine Übersicht über die Kundendaten, wie viele Zimmer gebucht wurden und welche Leistungen der Gast gebucht hat.
Leistung hinzubuchen
Um weitere Leistungen hinzuzubuchen, klicken Sie auf "Leistungen".
Auf dem Schnell-Aktionsfeld können Sie die Leistungen
hinterlegen, die Sie oft benötigen.
Klicken Sie auf ein freies Feld. Hinterlegen Sie beim Titel den
Titel der Leistung.
Unter Symbol können Sie ein passendes Symbol
hinterlegen. Unter Artikel-Nr. Hinterlegen Sie den entsprechenden
Artikel.
Im Anschluss klicken Sie auf Speichern.
Möchten Sie nun die gerade hinterlegte Leistung bei einem Gast
hinzubuchen, klicken Sie einfach auf das Aktions-Feld.
Gast Ein-/Aus-Checken
Um den Gast nun einzuchecken, gibt es verschiedene Wege.
Öffnen Sie die Belegung und öffnen Sie das Drop-Down-Menü und
klicken Sie auf "Check-In".
Die Farbe der Belegung hat sich nun auf "Grün"
(Standard) geändert.
Nach seinem Aufenthalt möchte der Gast nun auschecken.
Um diesen Vorgang vorzunehmen, gehen Sie genauso vor, als wollten
Sie den Gast einchecken.
Klicken Sie einfach auf "Auschecken". Die Belegung wird
grau.
Rechnung erstellen
Im 2. Schritt wird gefragt, ob Sie einen passenden Beleg, sprich
Rechnung, erstellen wollen. Klicken Sie dazu einfach auf "Ok".
Sie werden direkt in den Beleg-Assistenten geführt.
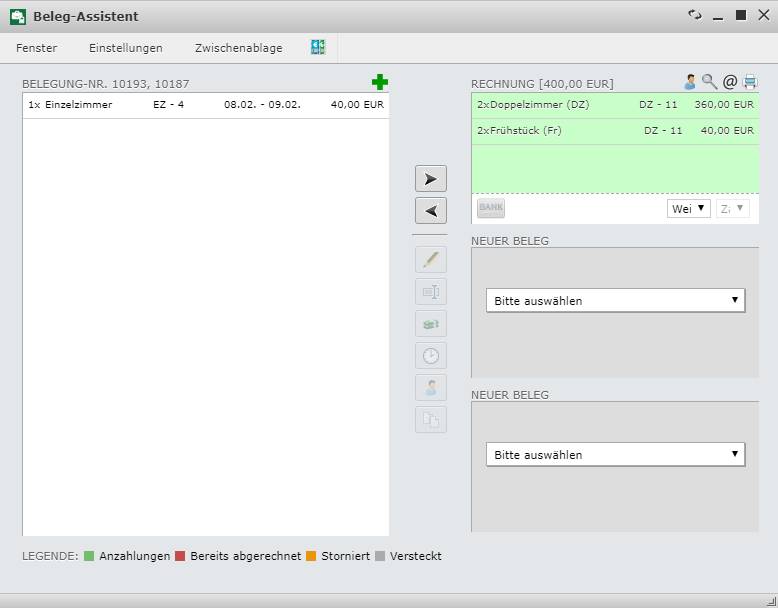
Sie sehen insgesamt 4 Felder.
Auf der linken Seite werden, z.B. Bei einer Gruppenbuchung, alle Positionen, die zu der Belegung gefunden wurden, aufgeschlüsselt.
Auf der rechten Seite sehen Sie weitere 3 Felder. Diese benötigen
Sie, wenn Sie eine gesplittete Rechnung erstellen wollen.
Sofern in dem grün hinterlegten Feld (das aktive Feld) noch keine
Positionen hinterlegt sind, können Sie diese mit einem Doppelklick von links nach rechts verschieben.
Sollten Sie eine gesplittete Rechnung erstellen wollen, klicken Sie im nächsten Feld auf "Neuer Beleg" und wählen Sie hier die Belegart "Rechnung" aus.
Das neue Fenster wird farbig hinterlegt und ist somit aktiv.
Verschieben Sie nun wie gewohnt die gewünschten Positionen mit einem
Doppelklick.
Sind nun alle gewünschten Positionen einem Beleg zugeordnet,
können Sie nun eine Zahlungsweise auswählen.
Im vorletzen Schritt können Sie sich nun die Rechnung in der
Vorschau anschauen. Klicken Sie dazu auf die Lupe.
Es öffnet sich Ihnen ein PDF-Dokument. Kontrollieren Sie hier, ob
alles zu Ihrer Zufriedenheit ist.
Wenn ja, können Sie aus der Vorschau direkt die Rechnug
erstellen, indem Sie entweder auf "Drucken" oder "E-Mail"
klicken
Klicken Sie auf "E-Mail" wird die Rechnung direkt als
Anhang an die hinterlegte E-Mail-Adresse versenden.
Klicken Sie auf "Drucken", öffnet sich erneut ein
PDF-Formular. Von hier aus können Sie wie gewohnt das Dokument
ausdrucken.
Der Beleg-Assistent sieht nun so aus:
Mit erneutem Klick in die aktiven Rechnungs-Felder, öffnet sich die Rechnung erneut.
Hinweis:
Sollten Sie noch weitere Anleitung benötigen, nutzen Sie
dazu einfach das Suchfeld in unseren FAQ´s oder in unserem Handbuch.
Gerne stehen wir Ihnen natürlich auch per E-Mail und Telefon zur
Verfügung.
Fahren Sie nun mit der Konfiguration der Software fort