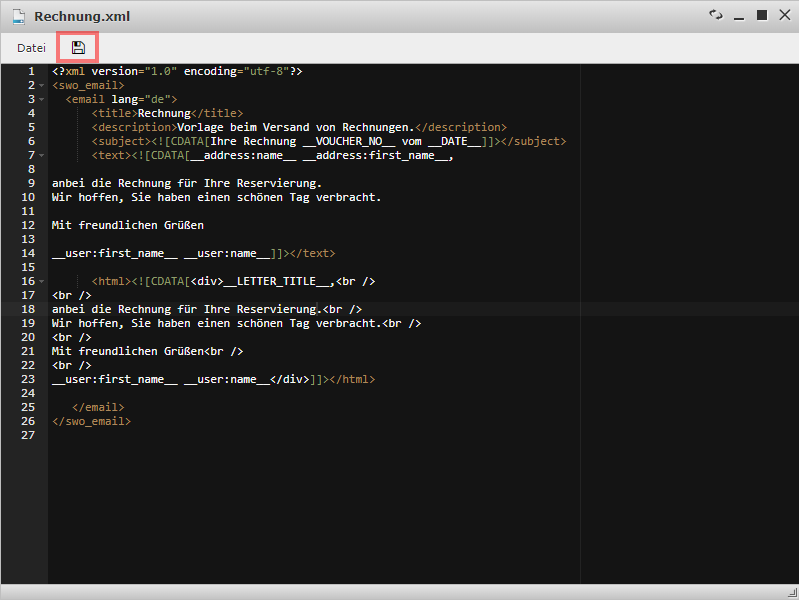E-Mail Vorlagen
E-Mail Vorlagen werden im System dazu verwendet z.B. Rechnungen oder Reservierungsbestätigungen per E-Mail zu versenden, oder auch das Passwort zurückzusetzen. Neben Standard-Vorlagen können auch eigene E-Mail-Vorlagen erstellt werden. Bei der Bearbeitung einer Standard-Vorlage, erstellt das System automatisch eine Kopie im Mandantenordner.
E-Mail-Vorlage anlegen/bearbeiten
Um eine E-Mail-Vorlage anzulegen, gehen Sie wie folgt vor:
- Öffnen Sie in den Stammdaten unter Template Verwaltung die E-Mail-Vorlagen.
- Erstellen Sie einen Neuen Datensatz, indem Sie auf das grüne Plus klicken.
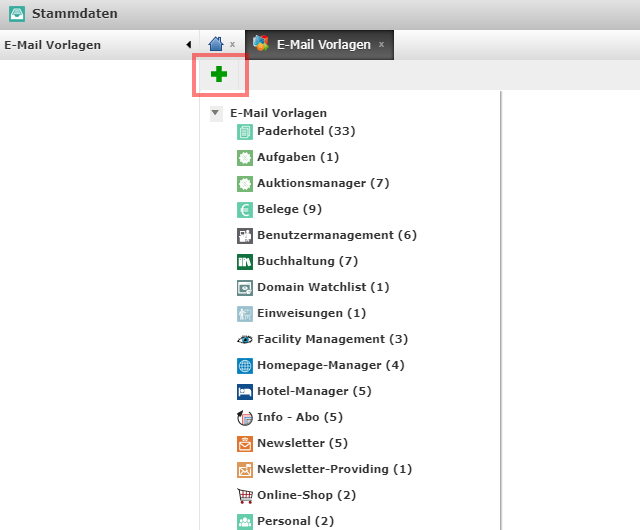
- In dem sich öffnenden Fenster wählen Sie neue Vorlage aus und klicken auf Weiter.
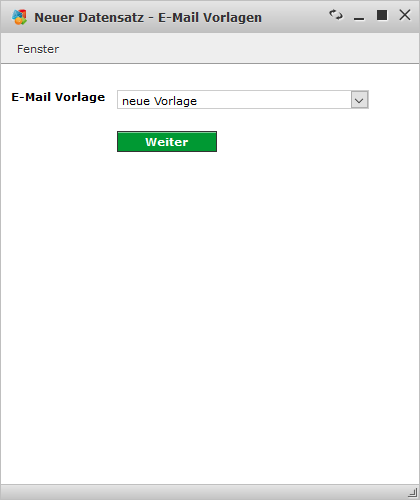
- In diesem Fenster wird die E-Mail Vorlage angezeigt:
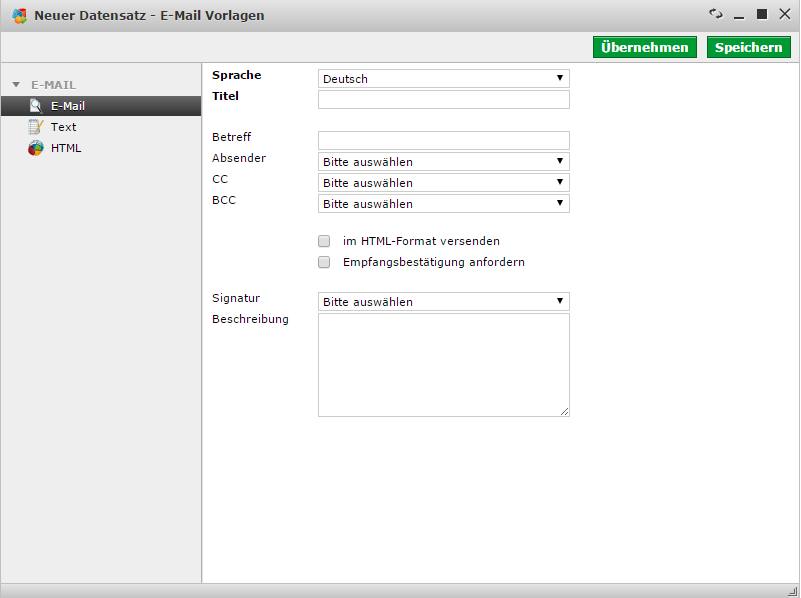
Allgemeine Einstellungen der E-Mail Vorlage:
| Sprache | Die Sprache der E-Mail-Vorlage. |
|---|---|
| Titel | Der Titel der E-Mail. |
| Betreff | Der Betreff der E-Mail. |
| Absender |
Der Absender der E-Mail.
|
| CC | Eine Kopie der E-Mail. |
| BCC |
Eine Kopie der E-Mail, welche bei(m) Empfänger(n) des Originals nicht sichtbar ist. |
| im HTML-Format versenden |
Wenn diese Option aktiviert ist, verschickt das System die E-Mail im HTML-Format. Der Text-Teil wird dabei nicht berücksichtigt.
|
| Empfangsbestätigung anfordern | Wenn diese Option aktiviert ist, wird beim Empfänger eine Empfangsbestätigung angefordert. Diese Funktion kann vom E-Mail-Programm und in den Einstellungen vom Empfänger beeinflusst werden. |
| Signatur | Wählen Sie eine zuvor angelegte E-Mail-Signatur aus. |
| Beschreibung | Eine interne Beschreibung. |
| Text | Der Inhalt der E-Mail. |
| HTML | Der Inhalt der E-Mail im HTML-Format. |
| Anhänge | Die hier hinterlegten Dateien werden automatisch als Anhang an jede E-Mail angehängt (z.B. AGB, Stornobedingungen oder Infomappe). |
Anhänge
Sie können der E-Mail-Vorlage nach der Erstellung Anhänge hinzufügen, die beim Versenden der E-Mail mitgeschickt werden sollen. Um eine Datei zu hinterlegen, schieben Sie diese per Drag & Drop in den Bereich Datei/en hier ablegen.
Bilder in einer E-Mail Vorlage hinterlegen
Bilder unter Reports hochladen
Unter "Reports" in den Stammdaten können neben beispielsweise Briefpapier und Logo auch Bilder für E-Mail Vorlagen hinterlegt werden:
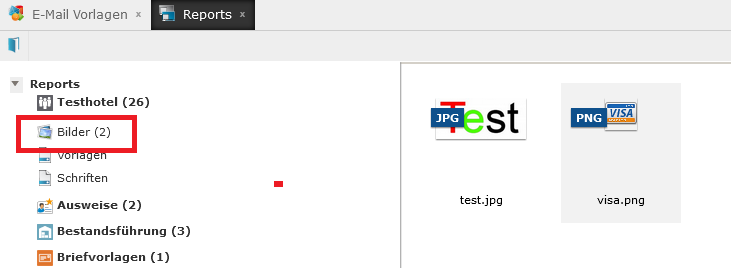
Diese Bilder müssen lediglich nur per Drag & Drop in das Feld gezogen werden.
Bild in E-Mail Vorlage auswählen
Um Bilder in einer E-Mail Vorlage zu hinterlegen muss diese mit der neuen Version der Vorlagen erstellt werden. Dazu wird "neue Vorlage" ausgewählt:
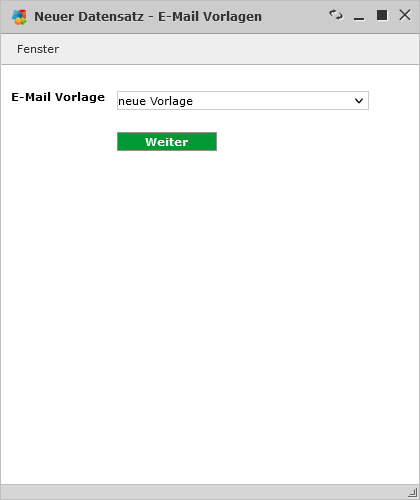
Weiterhin wichtig ist es diese dann im HTML-Format senden zu lassen:
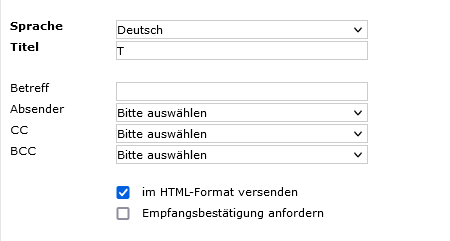
Daraufhin kann das Bild über den im System eingebauten HTML Editor hinterlegt werden.
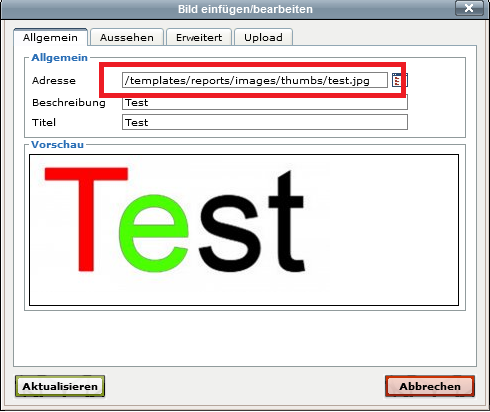
Dort wird bei Bildern die über "Reports" hinterlegt wurden folgende Adresse zugeschrieben:
https://[x].hoteldesk.cloud/templates/reports/images/thumbs/
Anstatt "test,jpg" wird dann der Name und die Dateiendung Ihres Bilders hinterlegt.
Ansonsten kann das Bild auch über das Medienverzeichnis hinterlegt werden, falls dieses freigeschaltet ist:
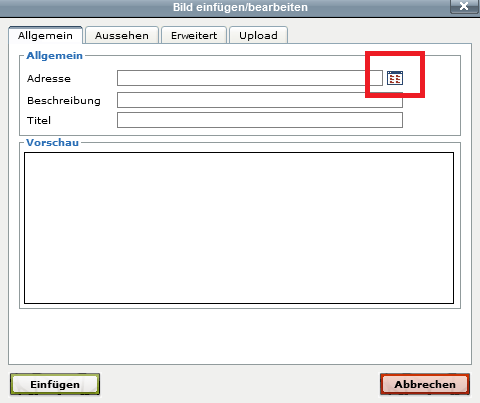
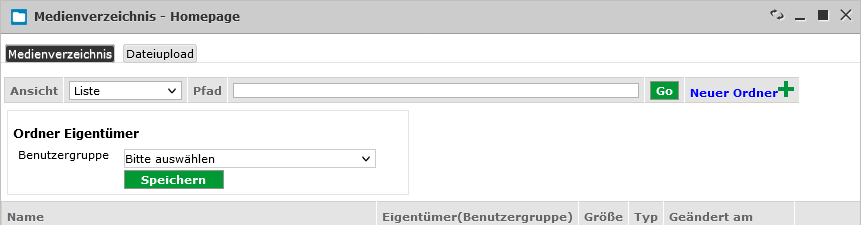
Falls das Bild noch nicht vorhanden ist, kann es ggf. über "Dateiupload" hochgeladen werden.
Anderenfalls kann das Bild auch über folgende Adresse im Medienverzeichnis gefunden werden:
/data/HP/[x].hoteldesk.cloud/test.jpg
Anstatt "test.jpg" wird dann natürlich der Name und die Dateiendung Ihres Bildes hinterlegt.
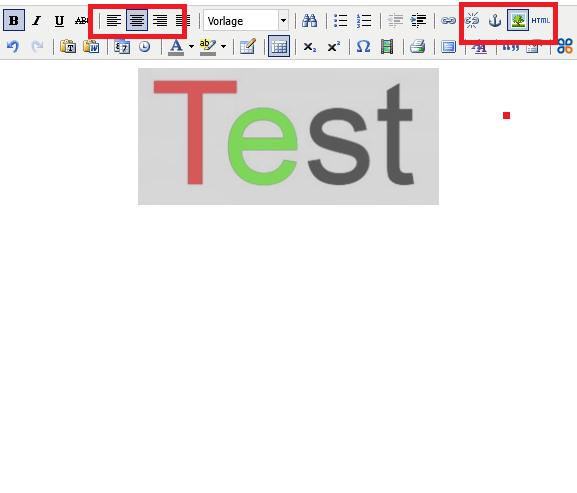
Sobald das Bild dann in der Vorlage hinterlegt wird
kann dieses über den Editor bearbeitet werden.
Wer das nötige Know-how
hat kann dieses auch über "HTML" bearbeiten. Dabei bitte immer ein Backup über beispielsweise den Microsoft Windows Editor anlegen.
Platzhalter
Im Betreff, Text und HTML können Platzhalter verwendet werden. Welche Platzhalter verwendet werden können, ist vom Zweck der E-Mail-Vorlage abhängig.
Platzhalter auswählen:
- Wählen Sie die Stelle, an der ein Platzhalter eingefügt werden soll, mit der Maus aus.
- Klicken Sie auf die Aktion Platzhalter, um diesen auszuwählen.
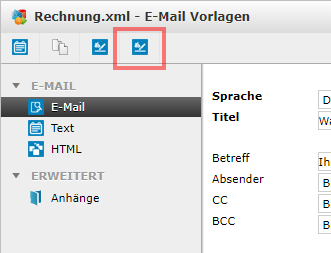
- Wählen Sie einen Platzhalter per Doppelklick aus.
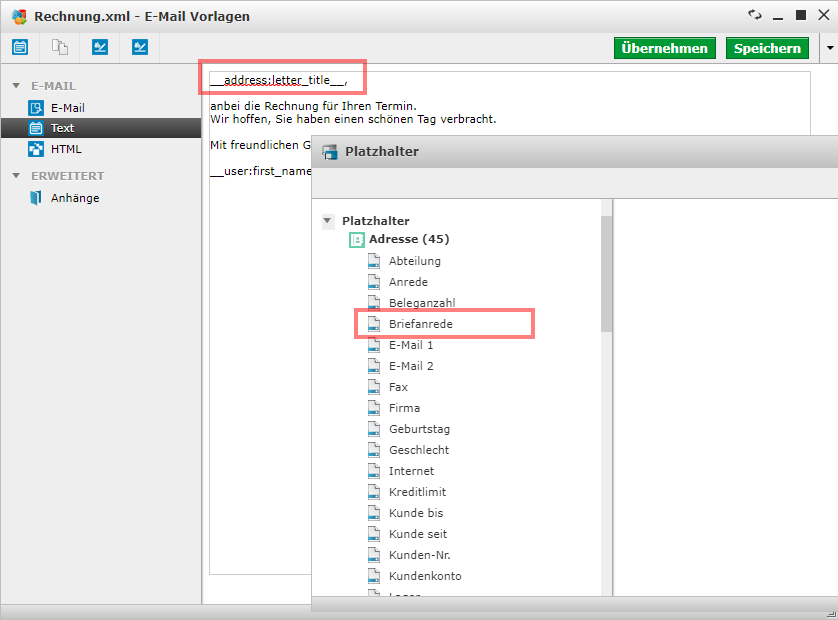
Beispiel Platzhalter für Briefanrede: __address:letter_title__
Quelltext einsehen/bearbeiten
Änderungen am Betreff, Text und HTML-Teil können auch auf Dateiebene beabeitet werden.
- Klicken Sie dazu auf die Aktion Quelltext bearbeiten
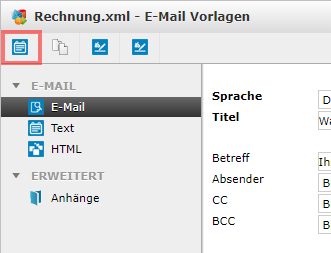
- Um Ihre Änderungen zu speichern klicken Sie auf das Disketten-Symbol.